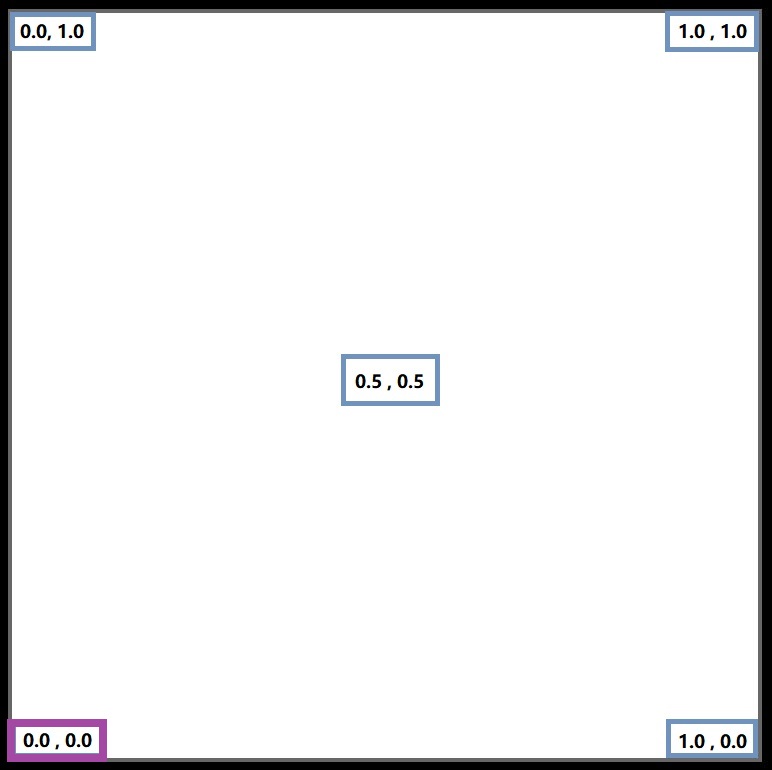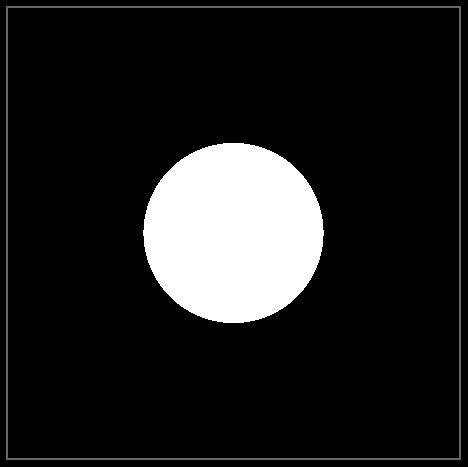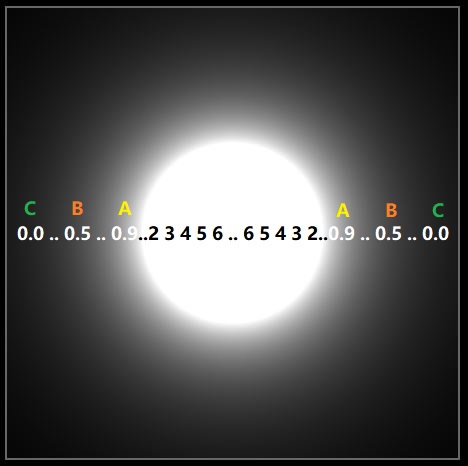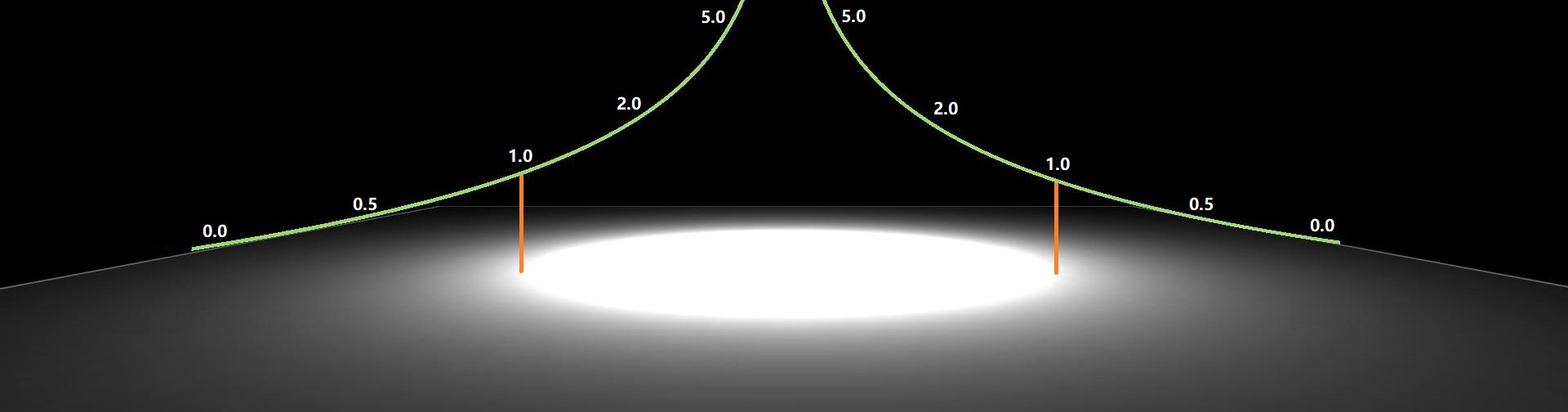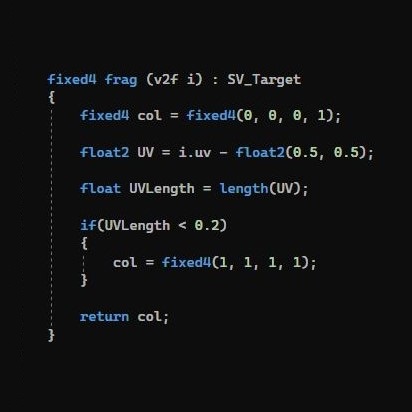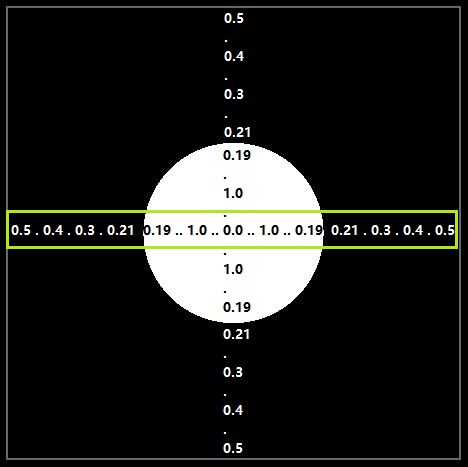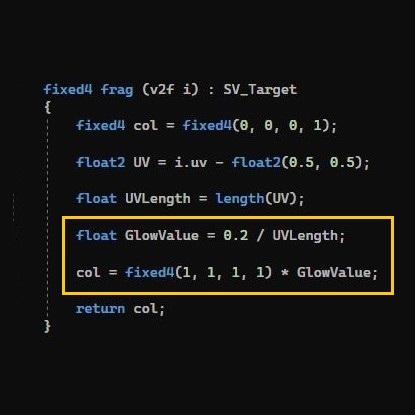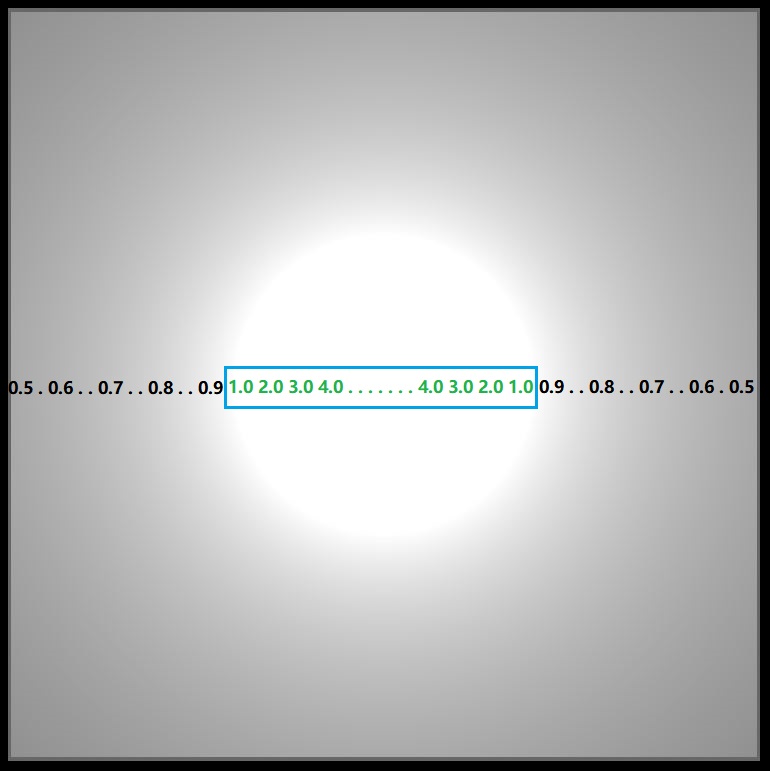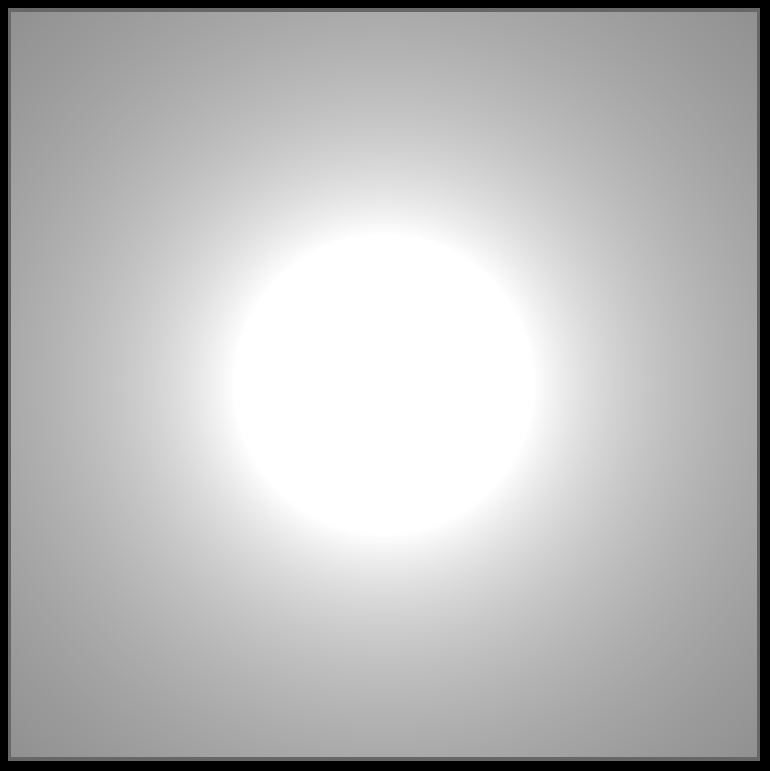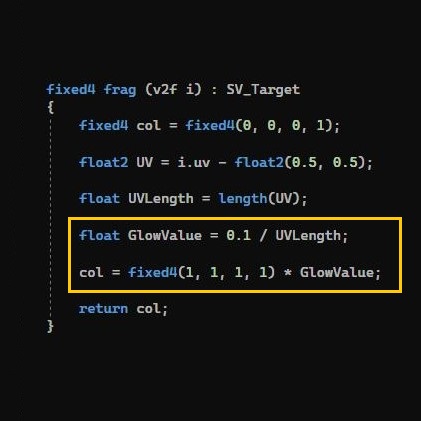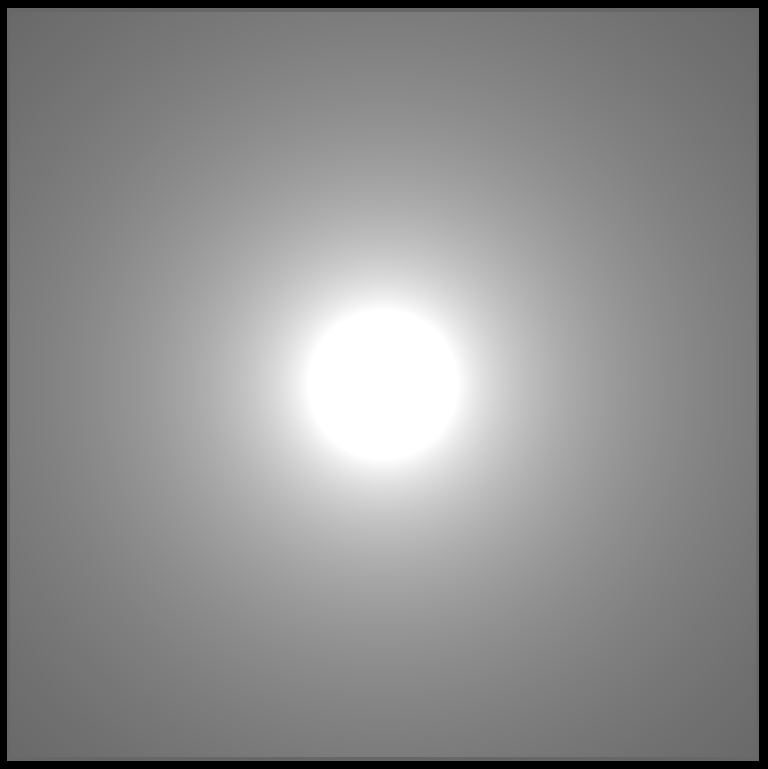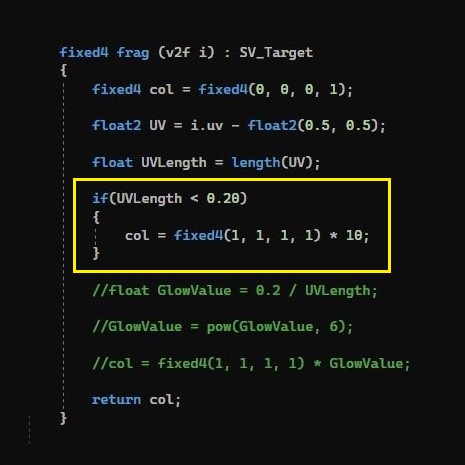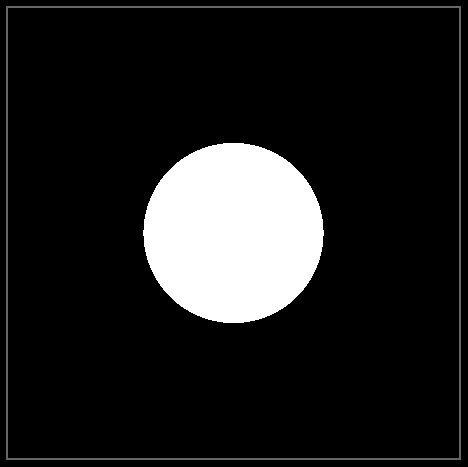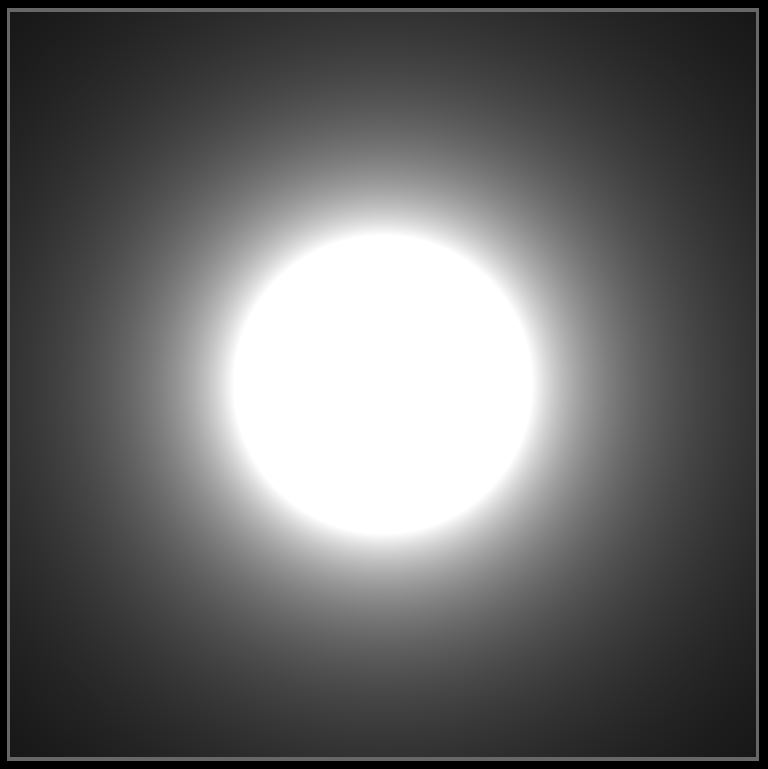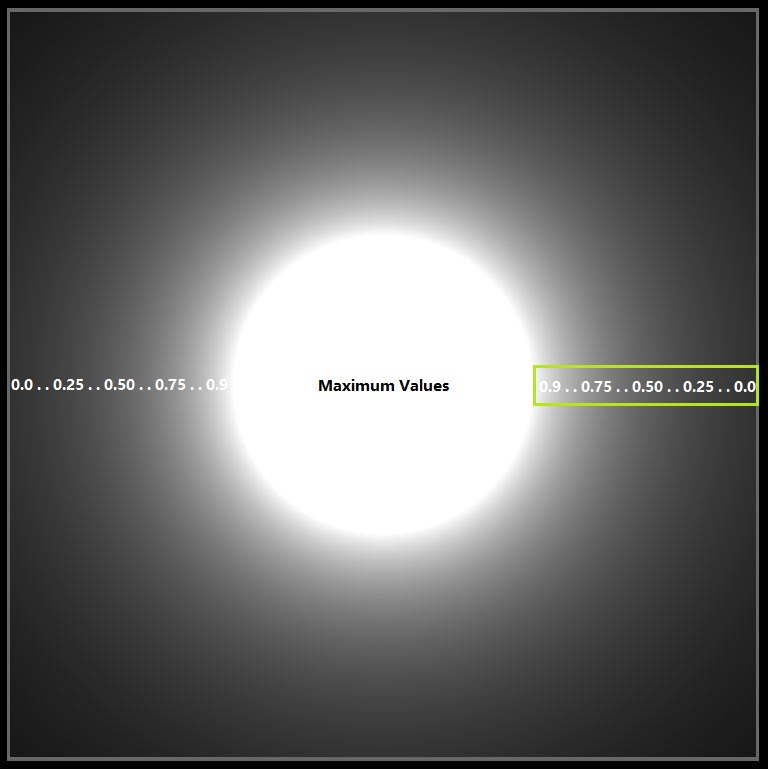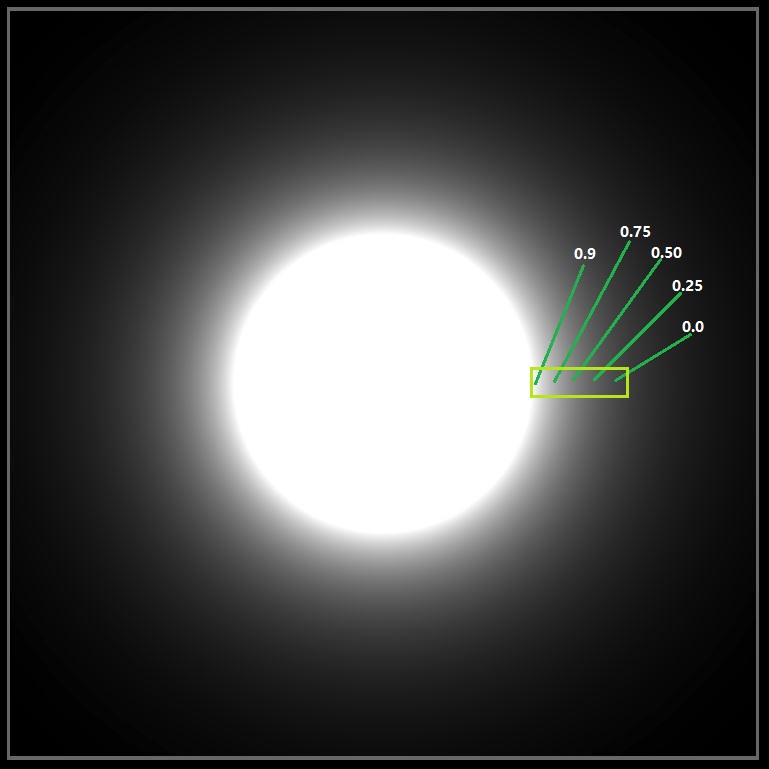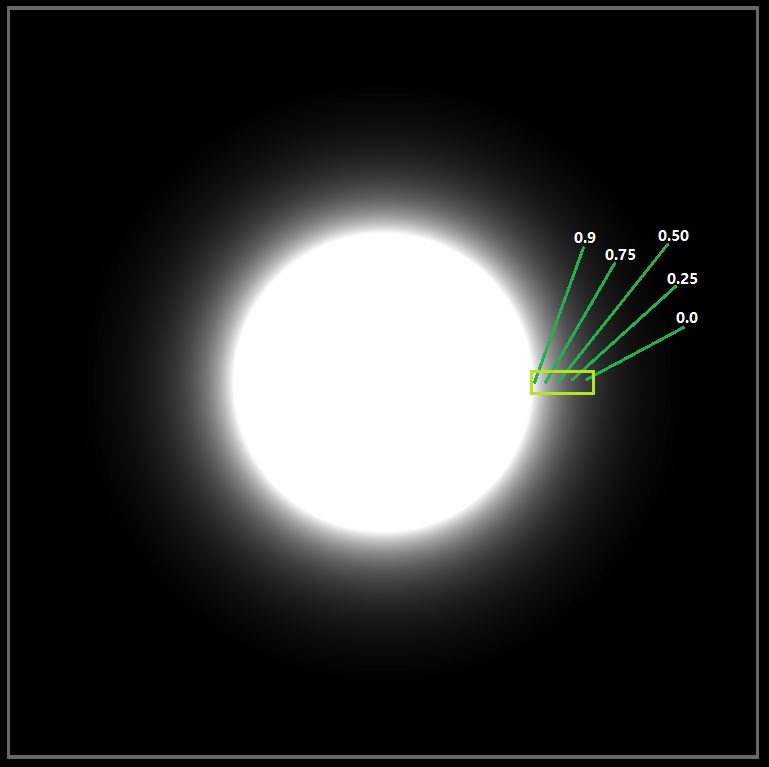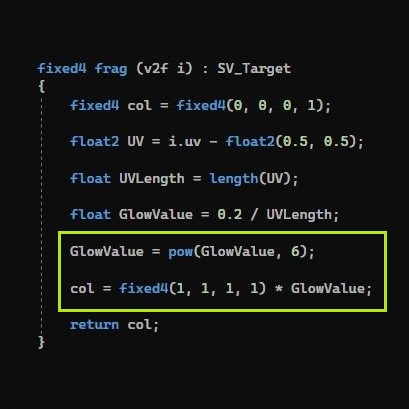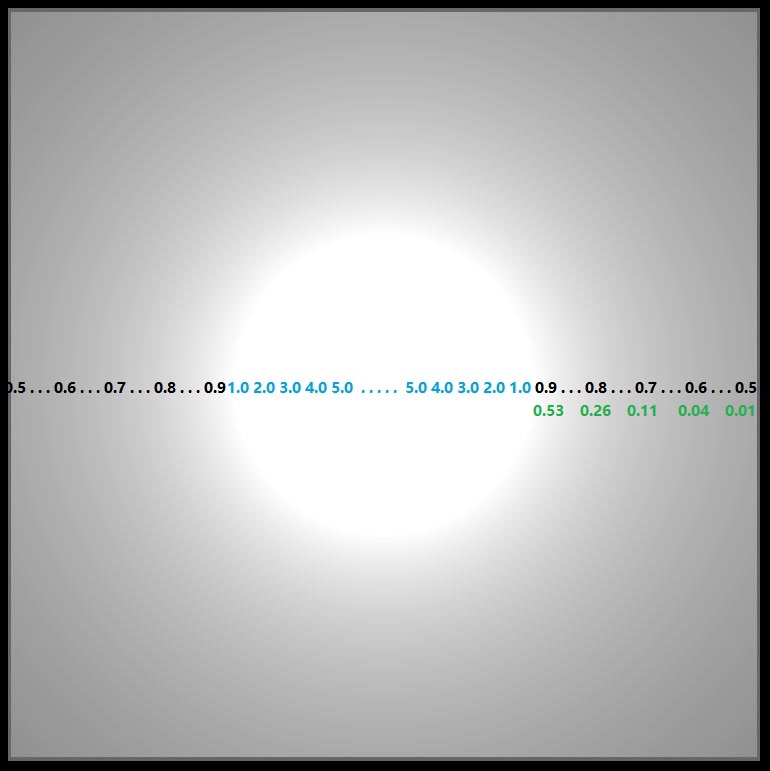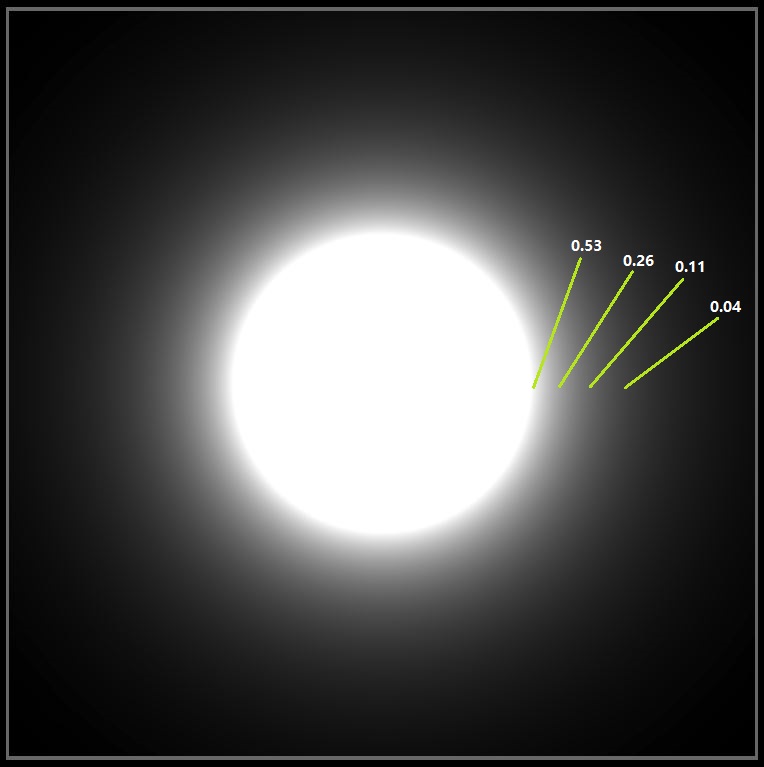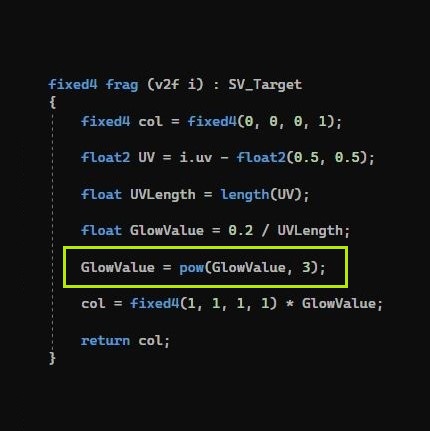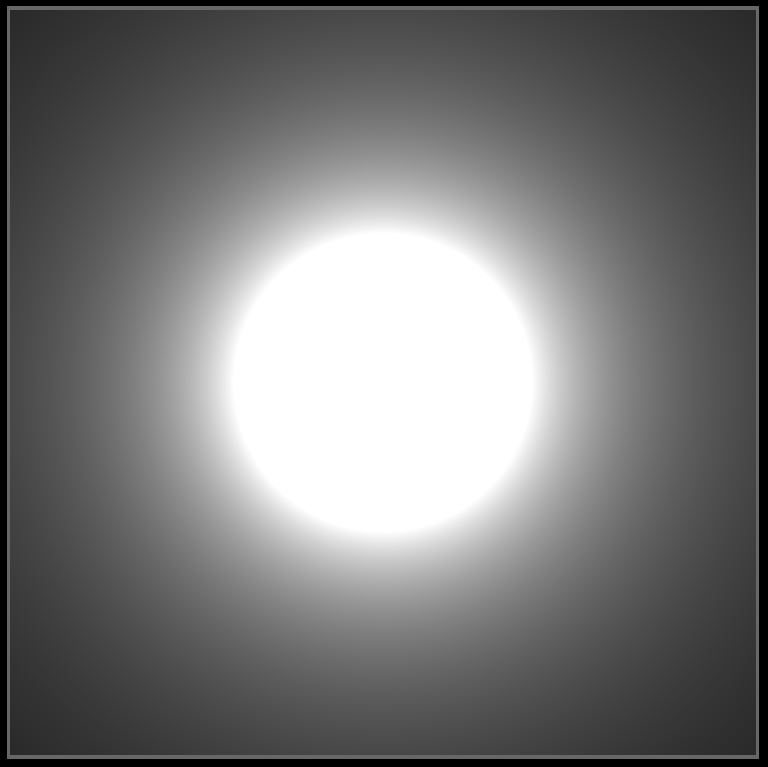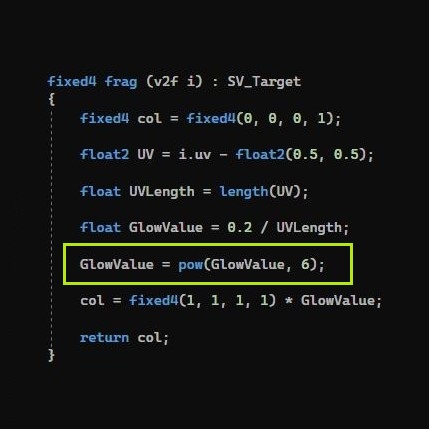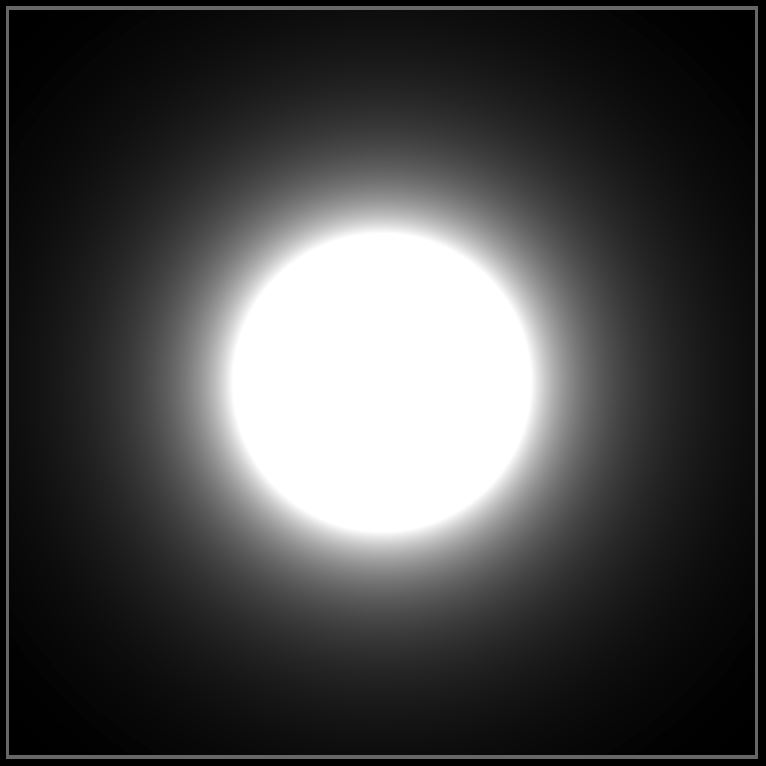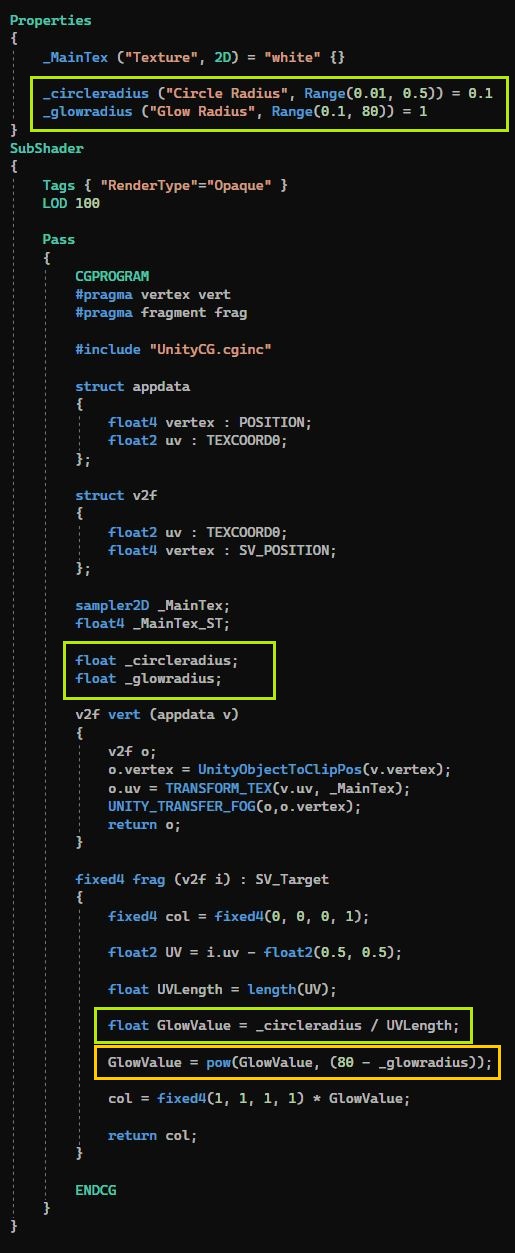Project Setup
First add a plane then rotate it's face toward camera, or set the plane rotation to (90, 180, 0).
Add a unlit shader and apply it to a material, and apply that material to the plane.
open the Unlit Shader in Visual Studio.
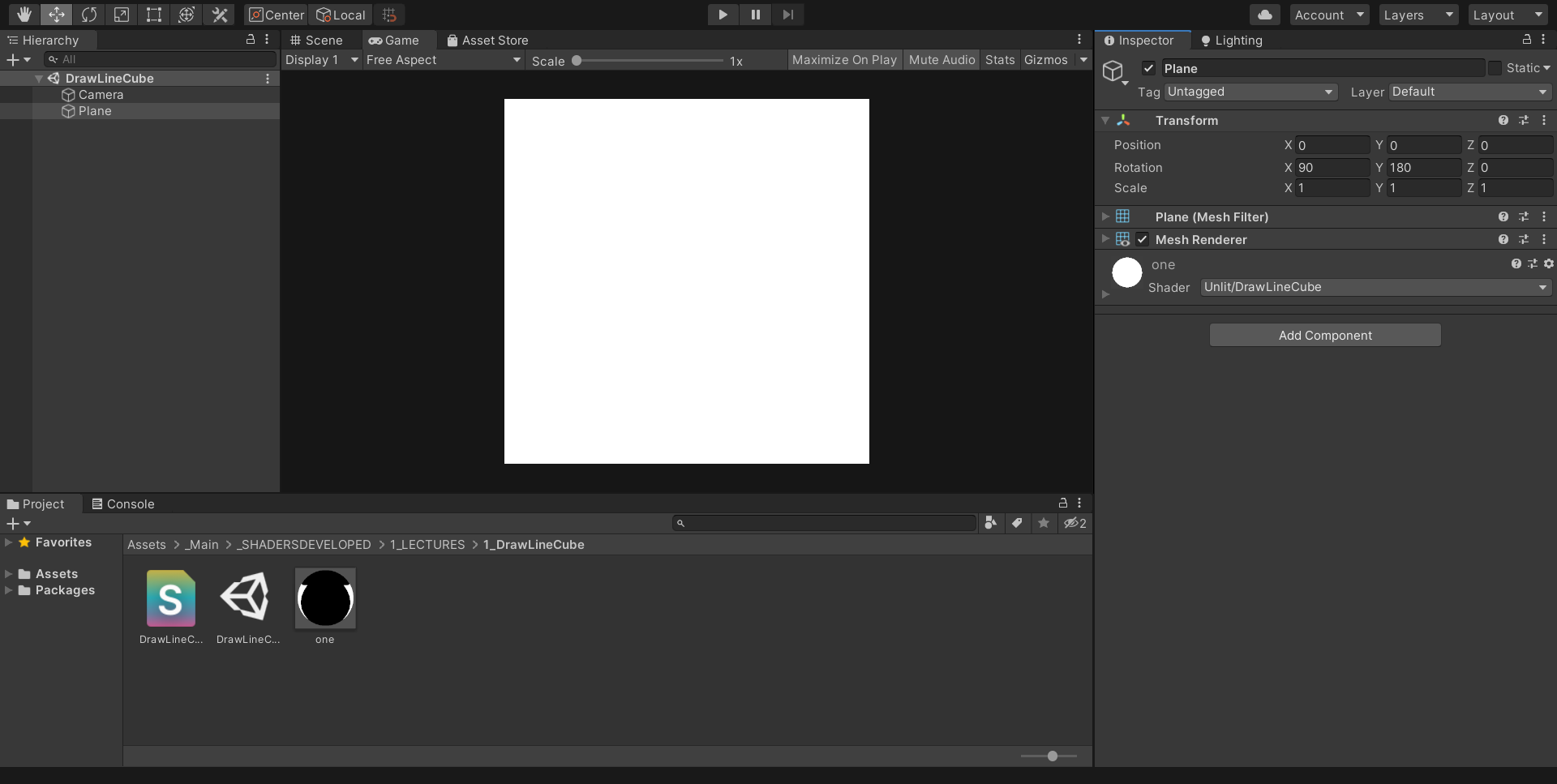
With this rotation of plane, the origin of i.uv is bottom left corner.