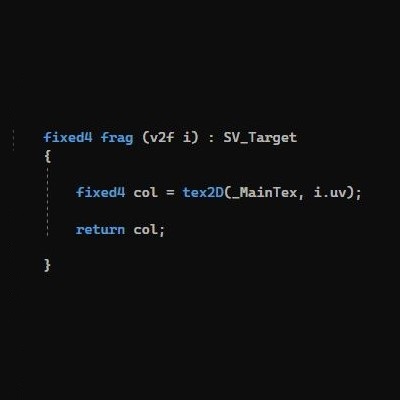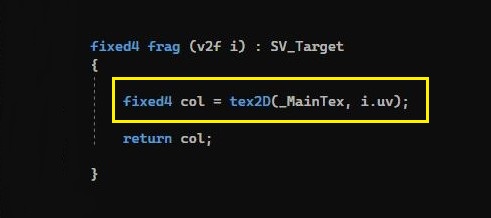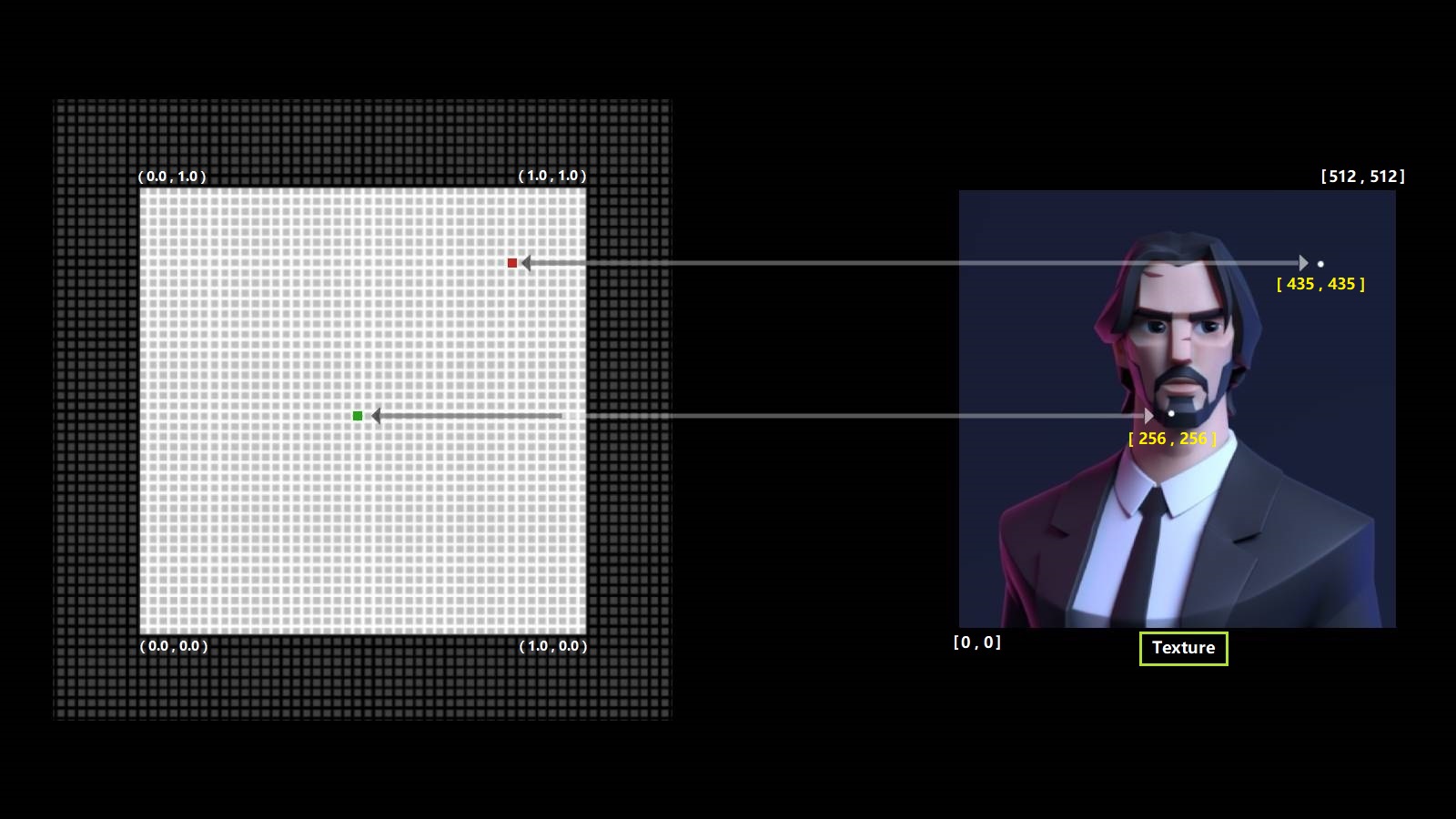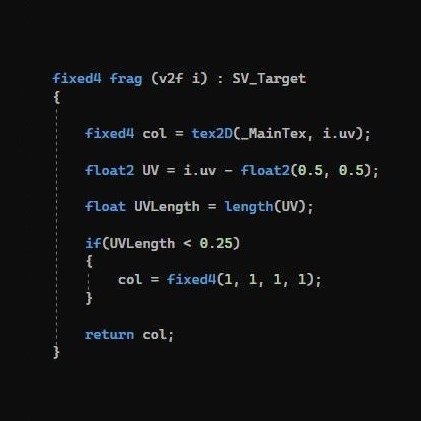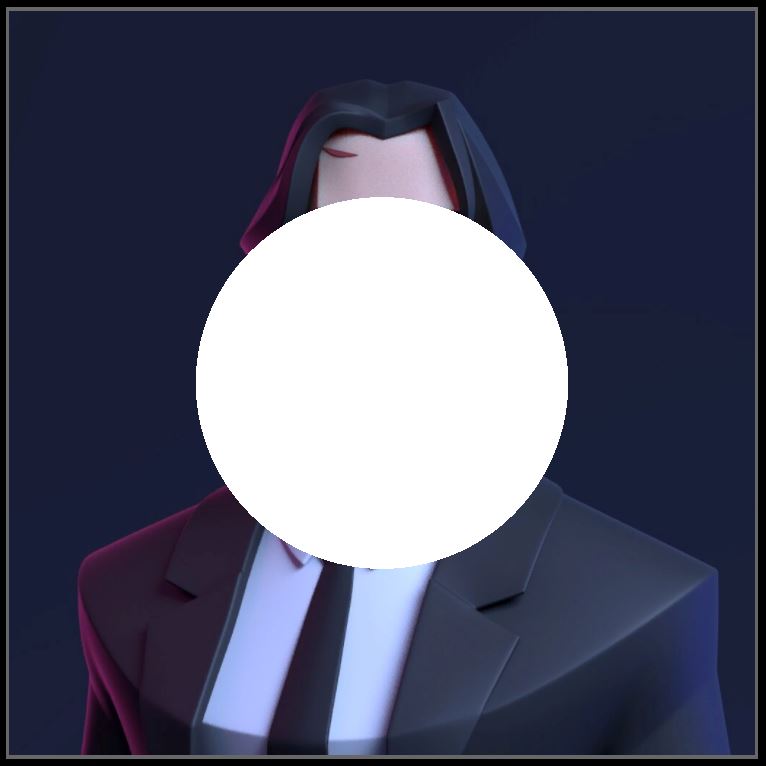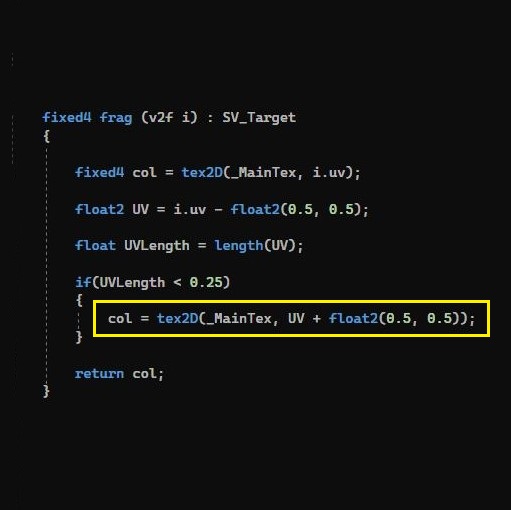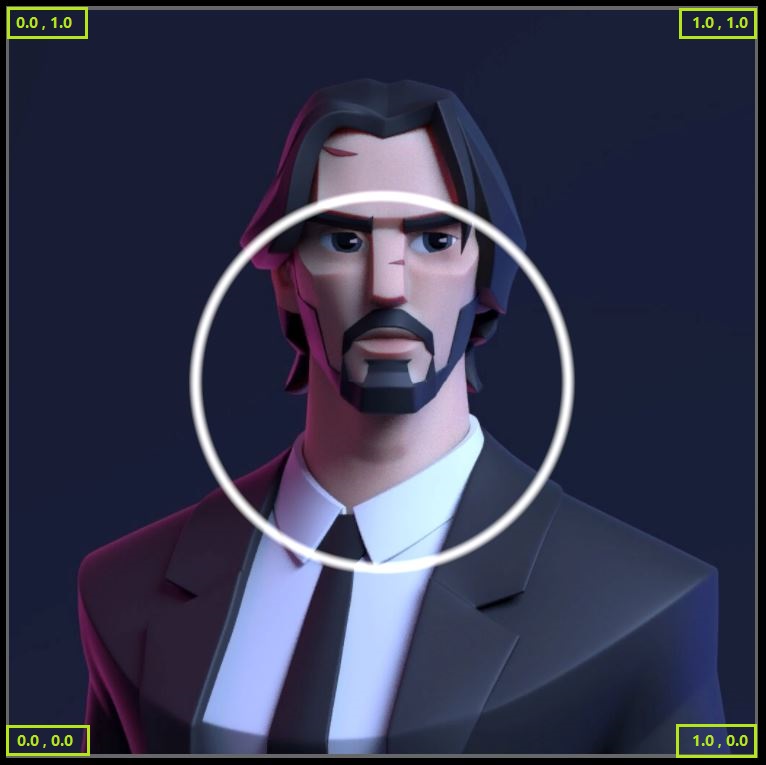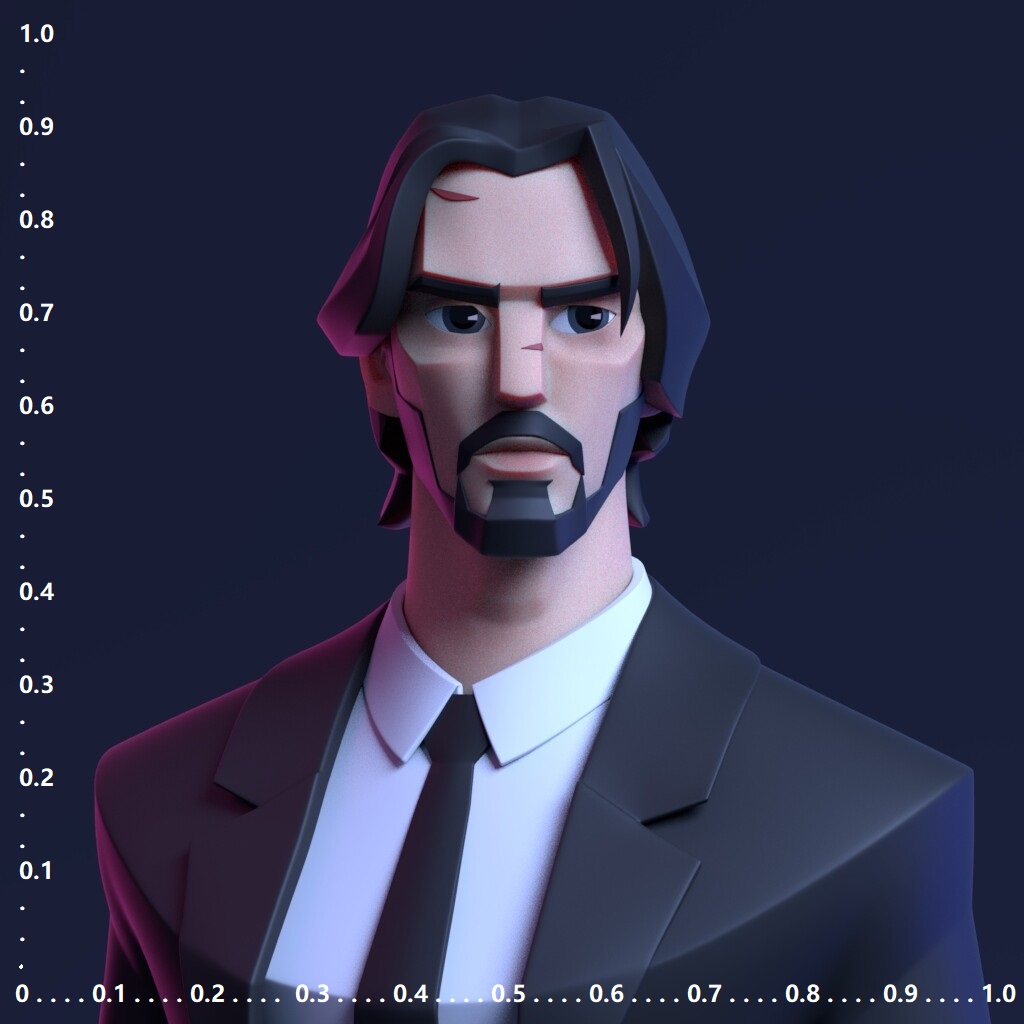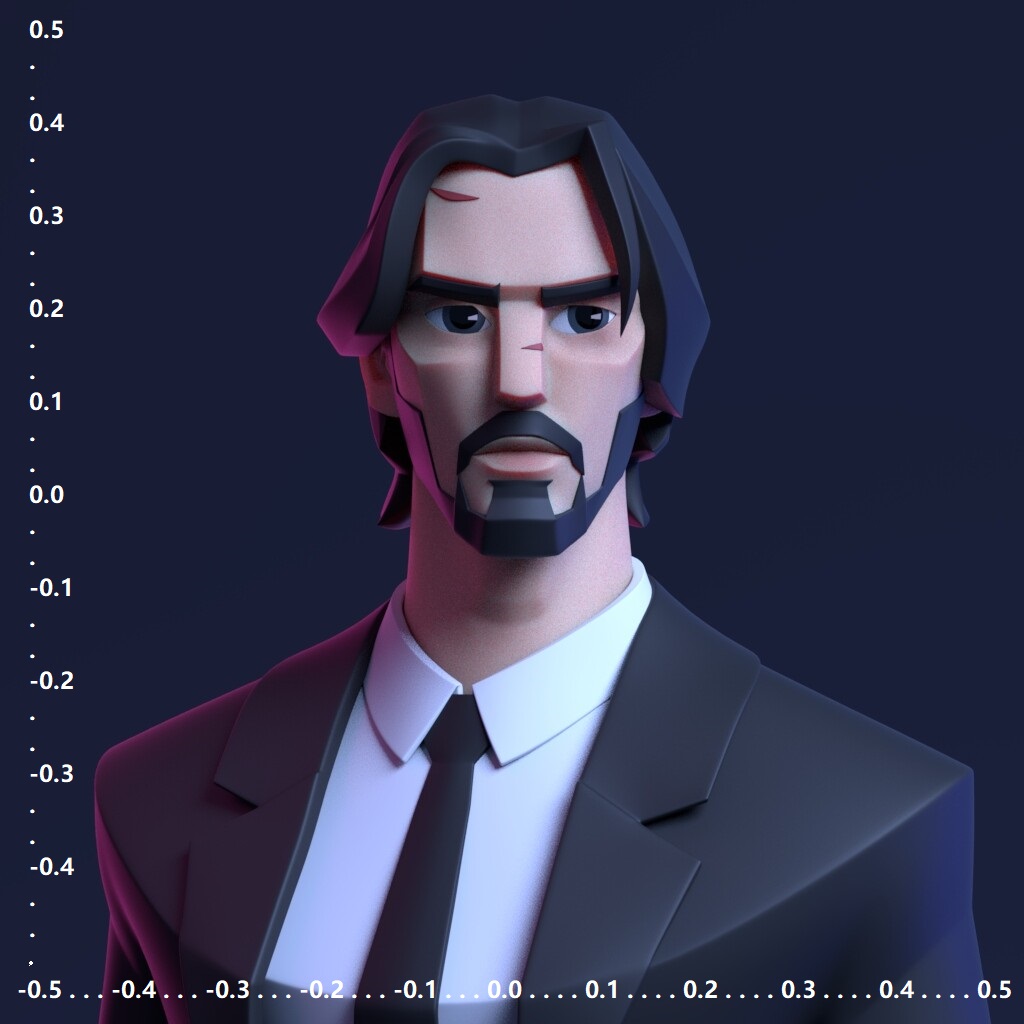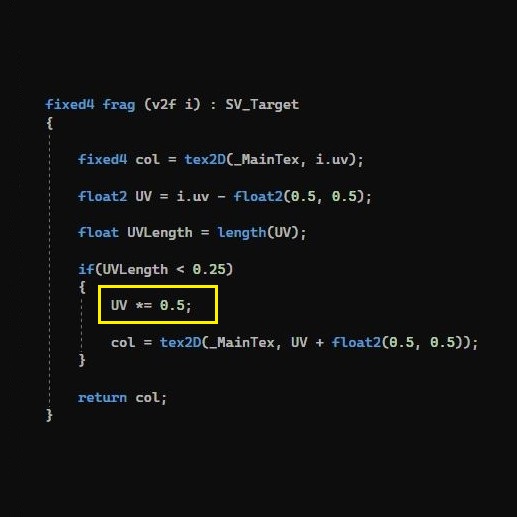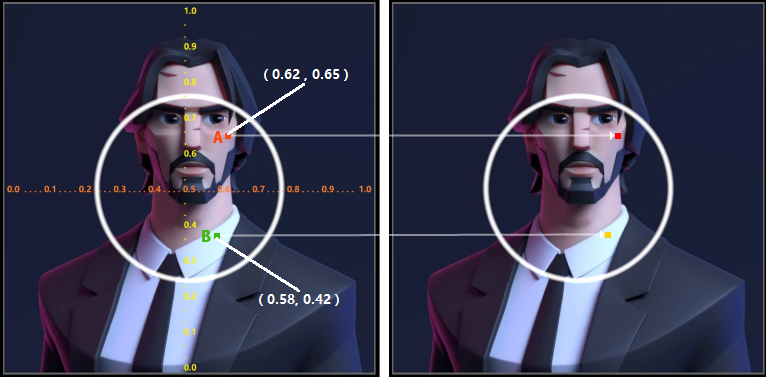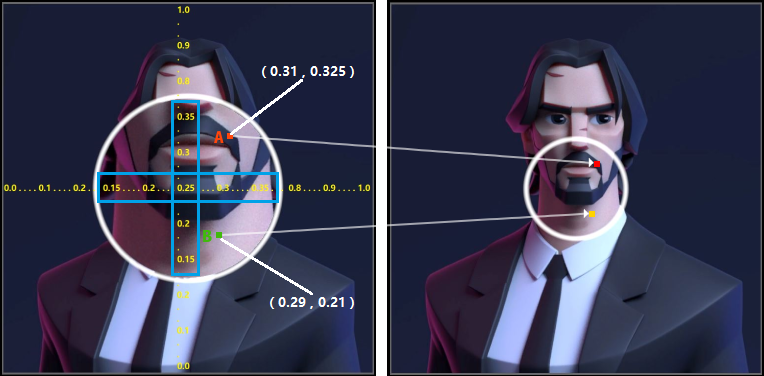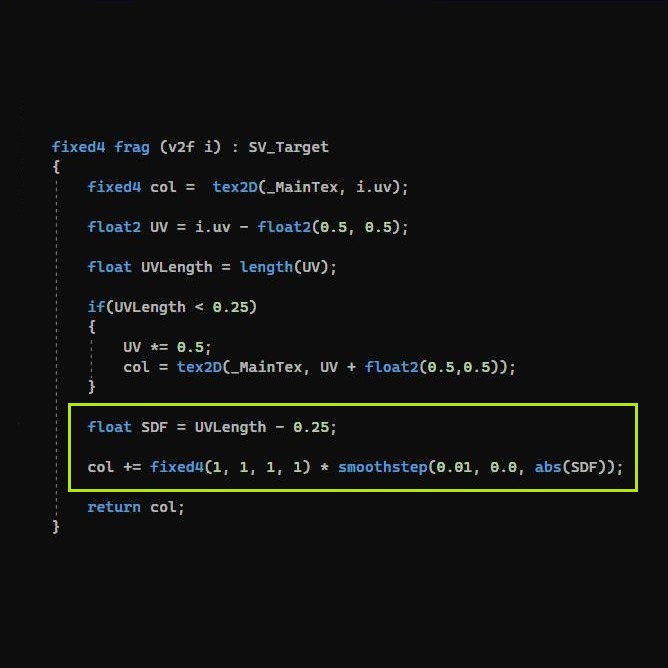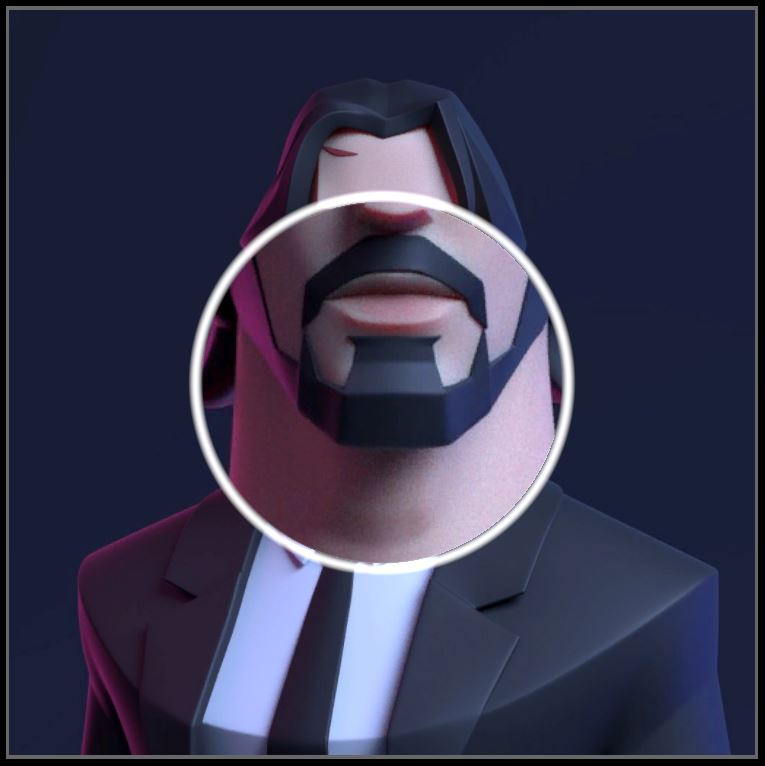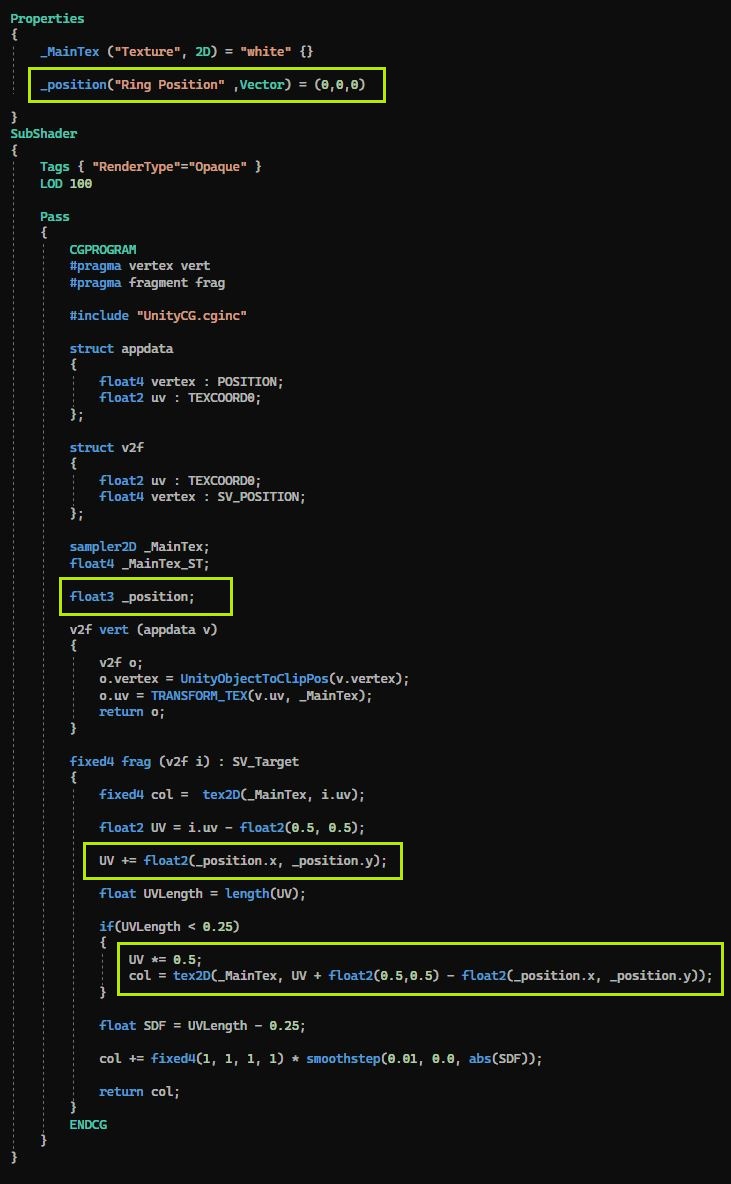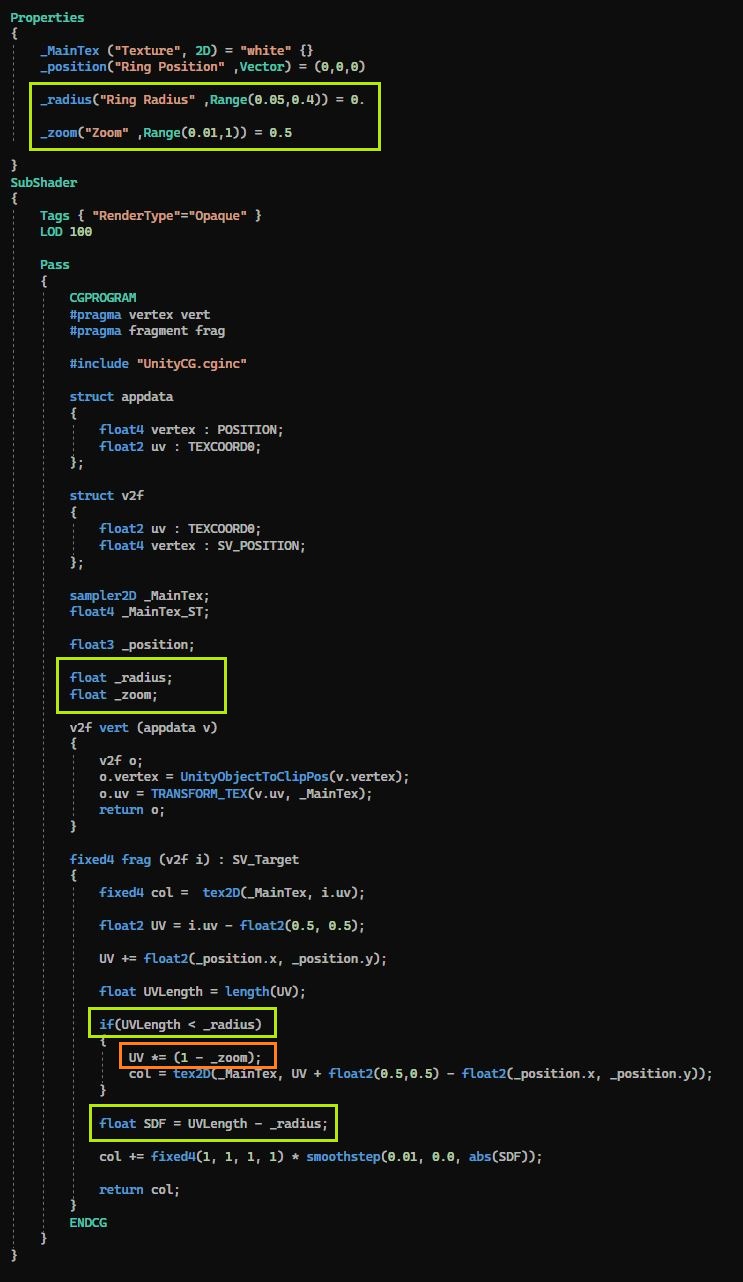Project Setup
First add a plane then rotate it's face toward camera, and set the plane rotation to (90, 180, 0).
Add a unlit shader and apply it to a material, and apply that material to the plane. Also apply a texture to the plane.
open the Unlit Shader in Visual Studio.
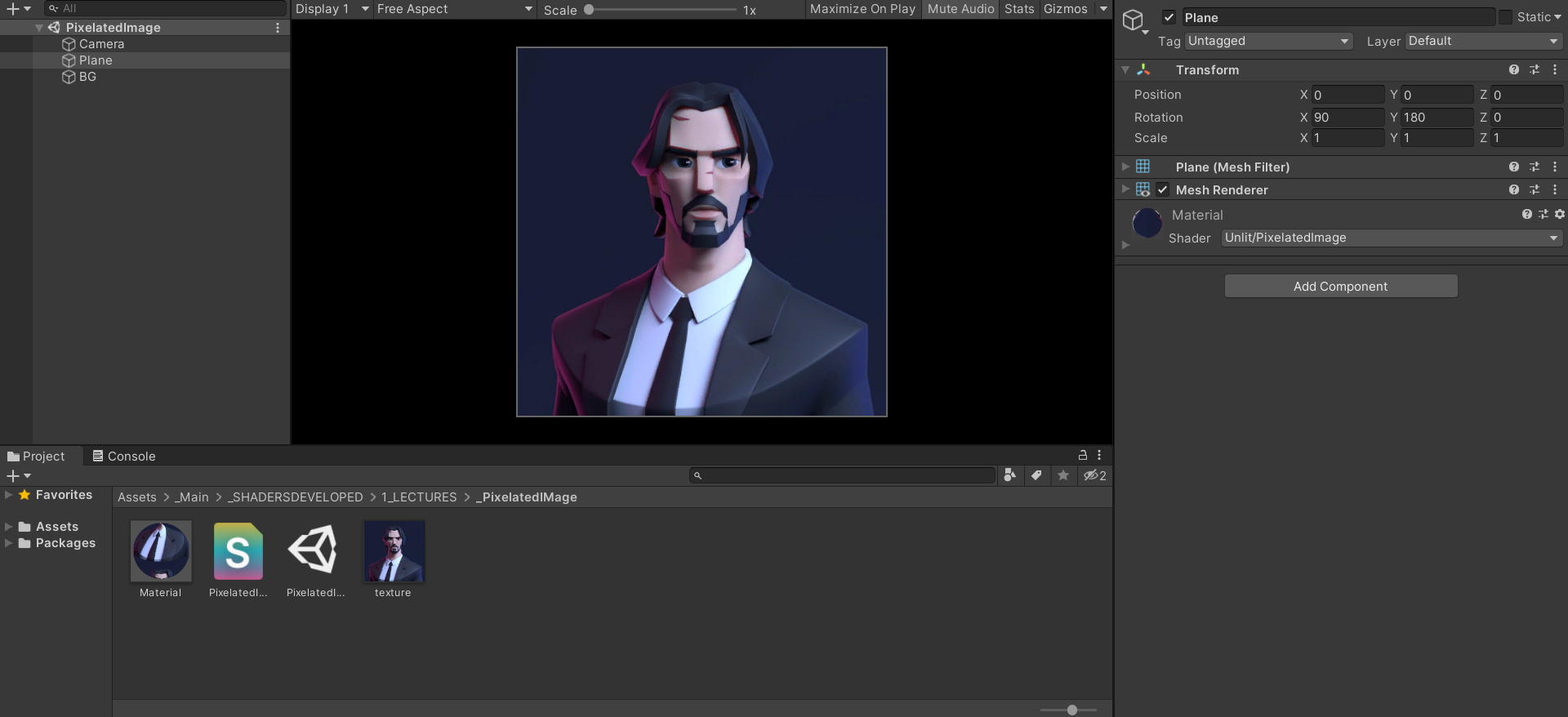
With this rotation of plane, the origin of i.uv is bottom left corner.
It doesn't make any difference that the origin of i.uv is on top right corner or bottom left corner.